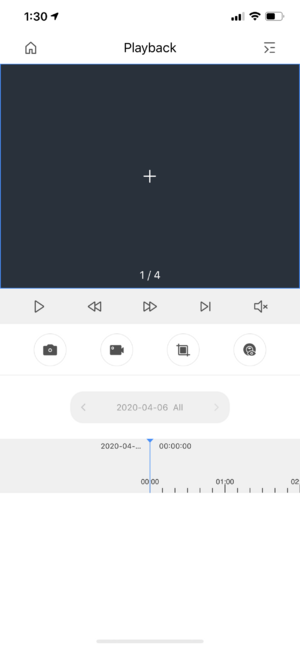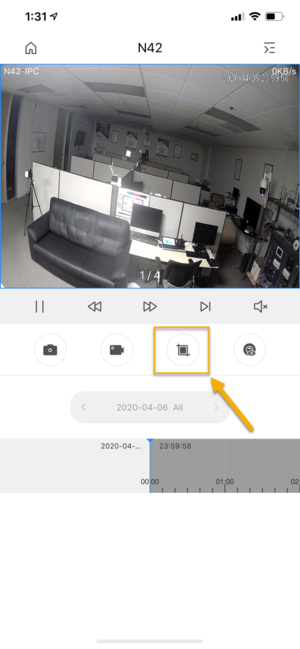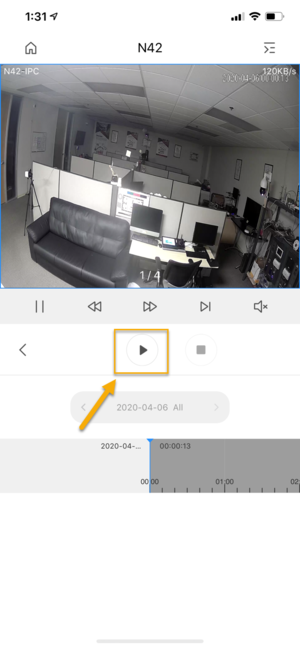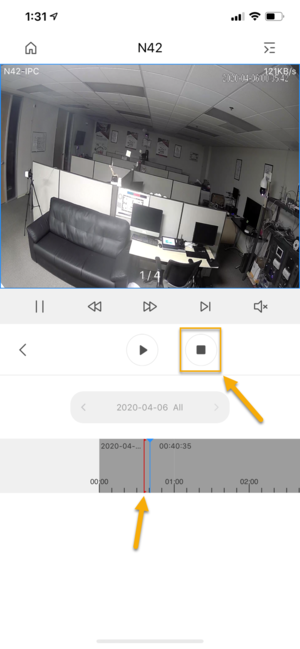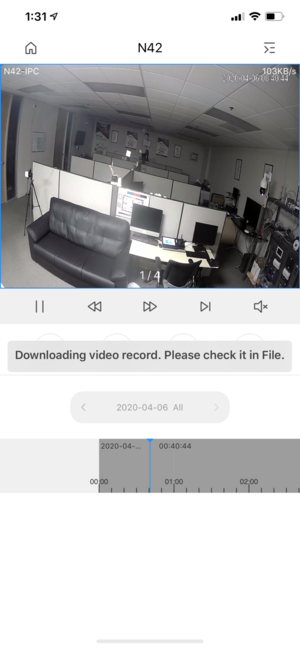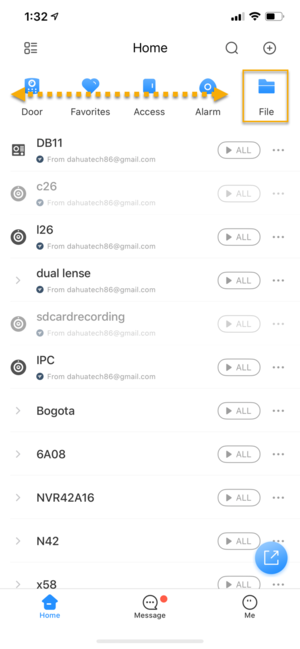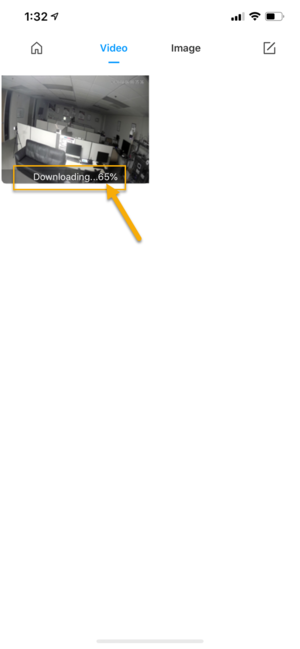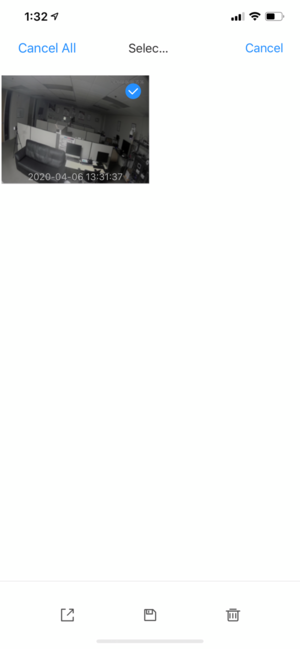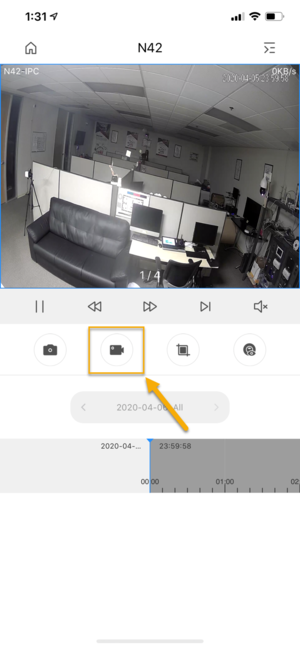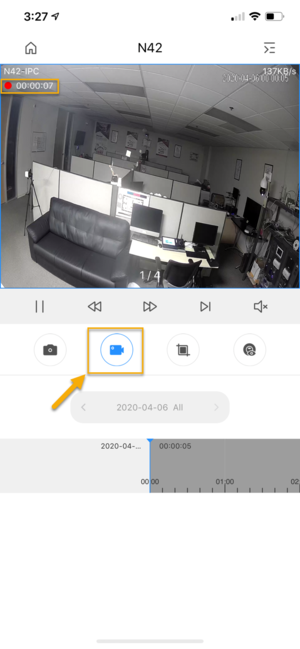How to Download videos from DMSS
This guide will show how to download recorded video in DMSS Mobile App.
Video Instructions
Step by Step Instructions
Method 1: Video Clip
1. Tap on ![]() Home. Tap on
Home. Tap on![]() Playback.
Playback.
2. Tap on the + icon.
3. Select your camera channel you wish to playback.
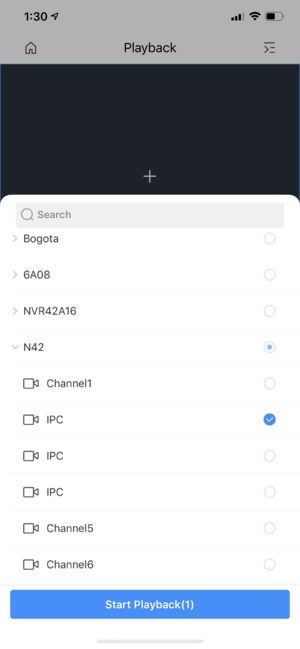
4. Video playback will start playing. To Start downloading the video, tap on  Clip button.
Clip button.
5. Move the timeline bar to set your Start Time, and then tap on  Play button.
Play button.
6. You will see the red line as your Start Time. Now move the timeline bar again to set your End Time, then tap on Stop button.
8. The app is now downloading the video clip to the local app folder.
9. To locate the file, go back to the main menu. Swipe left on the home menu icon to find and tap on ![]() File.
File.
10. The downloaded video clips will be available on this menu.

11. If you'd like to download the video clip to your mobile phone, you can tap on  Pencil icon, and then select the video.
Pencil icon, and then select the video.
12. On the bottom of the screen, you will see option to Share  or Save
or Save  your video.
your video.

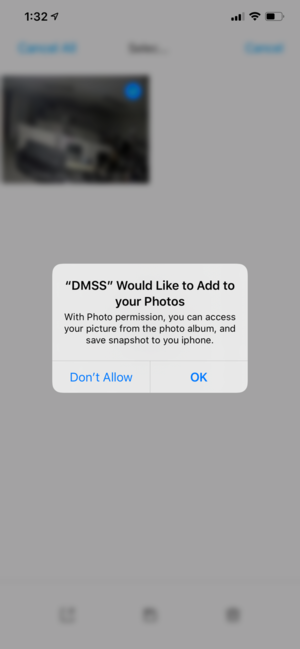
Method 2: Recording mode
1. From the Home Menu. Tap on ![]() Playback.
Playback.
2. Tap on the + icon.
3. Select your camera channel you wish to playback.
4. Video playback will start playing. To Start recording the video, tap on  Record button.
Record button.
5. The button will now be blue which means it is recording. Tap on the Blue  Record button again to stop.
Record button again to stop.
6. The recorded video is now saved to the local app folder.
7. To locate the file, go back to the main menu. Swipe left on the home menu icon to find and tap on ![]() File.
File.
8. If you like to download the video clip to your mobile phone, you can tap on the  Pencil icon, and then select the video.
Pencil icon, and then select the video.
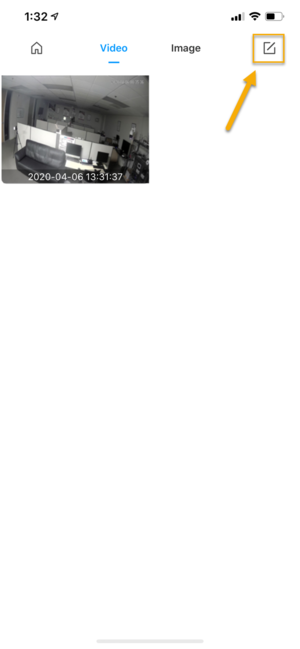
 or Save
or Save  your video.
your video.
Related Articles
Live View CCTV Cameras On DMSS
Video Instructions Method 1: Live Video a single device Method 2: Live Video from multiple devices Step by Step Instructions Method 1: Live Video from a single Dahua device 1. Launch DMSS Mobile App. 2. Tap on Home. Then, you will see your device ...Dahua DMSS 101
DMSS has superseded iDMSS and is now the preferred application to access your dahua system DMSS is a mobile surveillance app with functions such as remote monitoring, video playback, push notifications, device initialization, and remote ...Remove a Dahua Device from DMSS
Video Instructions Step by Step Instructions 1. Launch DMSS Mobile App 2. Tap on Home and then select one of your added device that you wish to delete. Tap on ... icon 3. Tap on Device Details 4. On the very bottom, you will see the button to remove ...Set Up Push Notification on Dahua DMSS
Video Instructions Step by Step Instructions Enable notifications for alarm events 1. Launch DMSS Mobile App. 2. Tap on Home to access your added device list. 3. Select one of your added device that you wish to set up for notification. Tap ...Add a new CCTV System to the Dahua DMSS App via IP
You can add your Dahua devices to DMSS via local IP when your NVR has access to the local network but not the internet. The DMSS app will only work when you are connected to the local network. Prerequisites DMSS installed on the phone ...